|
<< Click to Display Table of Contents >> Прикладные модули > Планирование проектов Окно плана проекта |
|
|
<< Click to Display Table of Contents >> Прикладные модули > Планирование проектов Окно плана проекта |
|
План проекта – это документ с подробной информацией об этапах, разделах, вехах и финансовых операциях проекта, в том числе об их исполнителях и сроках.
На панели действий расположены кнопки для работы с планом или его элементами, а также настройки представления в таблице и на диаграмме Ганта.
В табличной части элементы плана представлены в виде иерархического списка. По каждому элементу приведена основная информация, например, для этапов указывается дата начала и окончания, длительность, трудоемкость, затраты и т.д. Список столбцов в табличной части можно настроить.
Диаграмма Ганта позволяет структурировать информацию, наглядно отображая последовательность этапов, разделов, вех и финансовых операций проекта, сроки их выполнения и связи между ними.
Панель фильтрации позволяет фильтровать элементы плана проекта по определенным критериям, например, по названию, ответственному сотруднику или статусу. Кроме того, по заданным критериям фильтрации можно создать новый элемент плана проекта с аналогичными свойствами.
Панель ресурсов отображает загрузку сотрудников, участвующих в проекте, и содержит:
•таблицу с назначенными на этапы плана ресурсами, их доступной и плановой загрузкой, а также фактическими и плановыми затратами;
•календарь с распределением плановой загрузки по дням, неделям, месяцам и годам.
Панель финансов отображает движение средств по проекту и содержит:
•таблицу с суммой плановых и фактических значений финансовых операций в разрезе направлений;
•календарь с распределением финансовых операций по дням, неделям, месяцам и годам.
Панель версий содержит информацию о версиях плана проекта и позволяет быстро переключаться между ними.
Отправка отзыва о решении
Из окна плана проекта можно сообщить администратору об ошибке, которую необходимо оперативно решить, поделиться пожеланиями и идеями по развитию возможностей или рассказать о положительном опыте работы в системе. Для этого:
1.В верхнем правом углу окна нажмите на кнопку ![]() .
.
2.В открывшемся окне опишите действия, которые привели к возникновению ошибки. Если оформляете пожелание, то напишите, какие задачи оно поможет решить:

3.При необходимости приложите к отзыву видео с записью экрана. Для этого нажмите на кнопку Добавить запись экрана. После этого открывается окно выбора области для записи, внешний вид которого зависит от используемого браузера. Пример окна в Google Chrome:
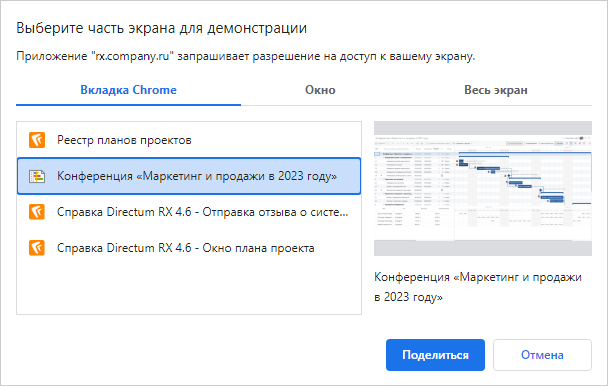
Выберите, что необходимо включить в запись: вкладку, окно или весь экран. После этого начнется запись. Выполните действия, которые хотите включить в видео. Чтобы остановить запись, нажмите на кнопку ![]() в правом верхнем углу экрана. После этого файл с записью добавляется в окно отзыва.
в правом верхнем углу экрана. После этого файл с записью добавляется в окно отзыва.
4.Нажмите на кнопку Отправить отзыв.
В результате отправляется письмо с отзывом, в которое вкладывается запись экрана. Если система установлена локально, то письмо получает администратор. Если вы работаете в облаке, то письмо приходит в службу поддержки Directum RX.
| © Компания Directum, 2024 |