|
<< Click to Display Table of Contents >> Прикладные модули > Планирование проектов > Создание этапа Изменение этапа |
|
Изменение этапа
|
<< Click to Display Table of Contents >> Прикладные модули > Планирование проектов > Создание этапа Изменение этапа |
|
Если необходимо изменить параметры этапа, например его сроки или трудоемкость, задайте новые значения в карточке. Также изменения можно внести на диаграмме Ганта:
•чтобы изменить длительность этапа, потяните за его границу;
•чтобы изменить сроки этапа, зажмите блок и переместите его на желаемый период. Чтобы переместить сразу несколько этапов, выберите их с помощью сочетания CTRL+ левая кнопка мыши. Связанные этапы можно переместить с помощью автопланирования. Кроме того, сроки этапа можно актуализировать по его фактической дате начала и окончания;
•чтобы изменить процент завершения, наведите курсор на нужный этап и переместите появившийся бегунок ![]() .
.
ПРИМЕЧАНИЕ. Сроки этапа должны находиться в рамках целого дня. Если на диаграмме изменить длительность этапа, например, на полдня, система скорректирует его автоматически.
Чтобы определить, повлияет ли увеличение длительности этапа на длительность всего проекта, отобразите критический путь плана. Для этого на панели действий нажмите на кнопку ![]() Критический путь. В результате подсветится цепочка этапов, нарушение длительности которых влияет на конечный срок проекта:
Критический путь. В результате подсветится цепочка этапов, нарушение длительности которых влияет на конечный срок проекта:
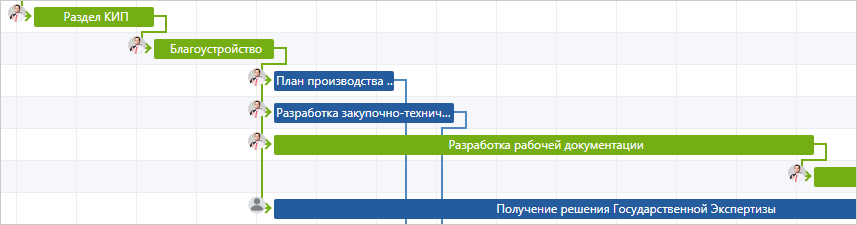
Для некоторых этапов доступен резерв времени, в пределах которого можно изменять их сроки без влияния на общие сроки проекта. Чтобы показать резерв, на панели действий нажмите на кнопку ![]() Резерв времени. Он отображается на диаграмме в виде штрихованных блоков:
Резерв времени. Он отображается на диаграмме в виде штрихованных блоков:
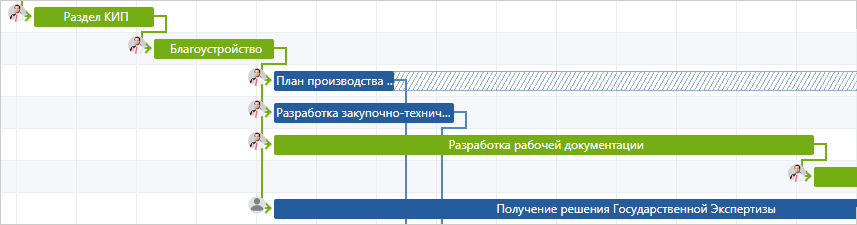
Если требуется перенести сроки для группы связанных этапов, переместите верхний из них вдоль диаграммы на нужный период времени и нажмите на кнопку Автопланирование. Сроки связанных этапов изменятся автоматически.
Актуализация этапов по фактическим датам
Чтобы автоматически перепланировать работы по фактическим датам начала и окончания этапов, нажмите на кнопку ![]() Актуализировать:
Актуализировать:

Примечание. Кнопка ![]() Актуализировать недоступна в режиме сравнения версий.
Актуализировать недоступна в режиме сравнения версий.
В результате сроки этапов актуализируются следующим образом:
•если по этапу отправлена и завершена задача, его плановые даты начала и окончания заменяются на фактические даты из задачи;
Важно. Если для этапа указать фактическую дату начала и окончания, а затем отправить по нему задачу, то введенные вручную данные не отобразятся.
•если по этапу отправлена задача, но она не завершена, плановая дата начала заменяется на фактическую. Плановая дата окончания рассчитывается на основе измененной даты начала и значения в столбце Длительность;
•если статус этапа В работе или Завершен, но по нему не отправлена задача и не заполнены значения Факт. начало и Факт. окончание, плановые даты начала и окончания не меняются;
•если статус этапа Не начат, а плановая дата начала выпадает на период в прошлом, то она заменяется на текущую дату. Плановая дата окончания рассчитывается на основе текущей даты и значения в столбце Длительность;
•если значения Факт. начало и Факт. окончание заполнены вручную, плановые даты начала и окончания заменяются на фактические. Если указано только одно из значений, то другое рассчитывается на его основе и значении в столбце Длительность.
Кроме этапов, сроки также актуализируются для вех и финансовых операций. Если заполнено значение Факт. начало, то плановая дата начала вехи или финансовой операции заменяется на него. Если значение Факт. начало не заполнено, а плановая дата начала попадает на период в прошлом, то для вехи дата начала актуализируется на текущую дату, а для финансовой операции – не меняется.
Если элементы плана связаны между собой, их сроки актуализируются на основе фактических дат и связей. Если связи противоречат фактическому выполнению элементов плана, при нажатии на кнопку ![]() Актуализировать появляется предупреждение:
Актуализировать появляется предупреждение:

В окне отображается список связей, которые не соответствуют фактическим датам. Например, если между элементами установлена связь Окончание-начало, а их фактические даты начала совпадают. Для каждой связи отображается ее тип и номера ИСР связанных элементов.
Выберите действие:
•чтобы удалить указанные связи и актуализировать элементы плана по фактическим датам, нажмите на кнопку Удалить связи;
•чтобы оставить указанные связи и установить даты по ним с помощью автопланирования, нажмите на кнопку Оставить связи;
•чтобы отключить автопланирование и исправить связи вручную, нажмите на кнопку Отключить автопланирование. В результате связи, которые не соответствуют фактическим датам, отображаются красным цветом на диаграмме Ганта:
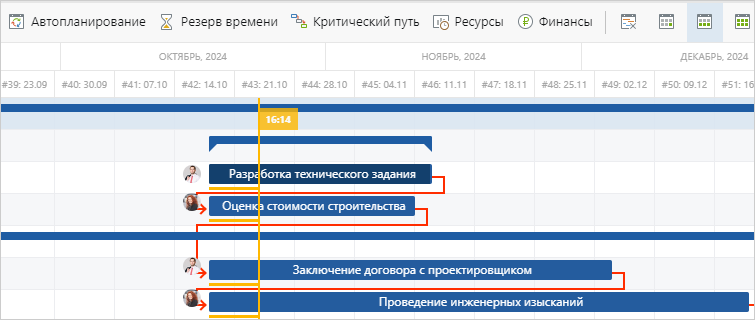
Чтобы отменить актуализацию этапов, нажмите на кнопку ![]() на ленте или используйте горячие клавиши Ctrl+Z.
на ленте или используйте горячие клавиши Ctrl+Z.
| © Компания Directum, 2024 |